What is a Content Type?
A Simple way of explaining what is SharePoint Content Type is by imagining us grouping Columns used in your list or library together, which we plan to reuse often.
For example, if I know I have to often use “First Name, Last Name, Phone No, Birthdate” etc. columns together when working with task, then I will group together into an “Employee” Content Type.
Where Content Type is used?
- SharePoint List and Library
- Page layout
- Workflow
- Event Receiver
Key Features of Content Type:
- Content types is a term used for describing a collection of metadata
- SharePoint content types support user interface customization
- SharePoint content types can have specific user interface elements attached
- SharePoint content types support behavior through workflows and event receivers
- SharePoint content types support inheritance of properties, appearance, and behavior
Step by Step Creating a Content Type
- Create a content type is a very simple. For this fist you have to create Site Column.
- Click on Site Setting in site action menu. Then click on Site columns.

- Then click on “Create” button on the top bar.

- Add Site column name with appropriate data type.

- I have used following data type for site columns.
Site Column Name Data Type First Name Single Name Last Name Single Name Phone No Number Birth Date Date and Time - In this way, you can created four site columns.

- Now, we have create content type with help of these columns.
- Click on “Site Content Type” in site setting option. Then you have to click on “Create” button on the next screen.

- Then give the content type name and select appropriate parent content type. Here I have selected document parent content type. These steps will create content type.
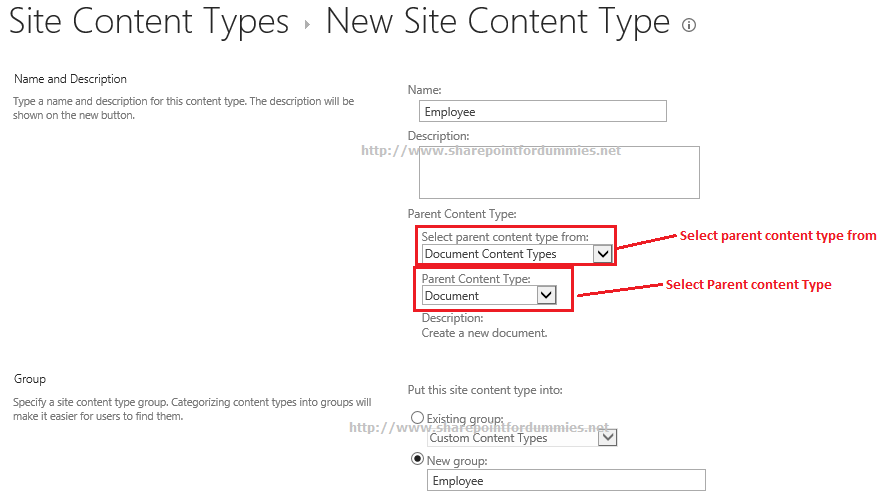
- Then, add following columns in create content type.
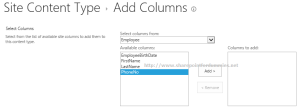
How to Use a Content Type?
- You can associate content type with following features:
- SharePoint List and Library
- Page layout
- Workflow
- Event receiver
- We are going to associate created content type with document library.
- For this, first we have to enable content type option in document library.
- So, Open document library, then click on list setting and click on advanced setting option.
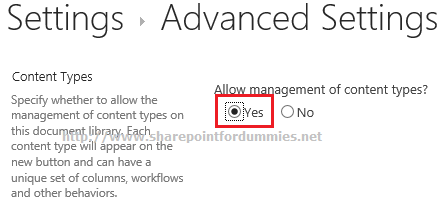
- Then click on “Add from exiting site content types” in list setting option.

- Select created “Employee” content type and click on add button.

- Now, employee content type is available in document menu.

- While you upload any document in this document library with help of this employee content type and you have to enter all metadata information.

In this we you can create content type as per your requirement and used in SharePoint site.
Other SharePoint and related Articles: